AutoCAD Tutorial
Day 6
Line
Line:Single line Segment
1.Click home tab -> Draw Pannel -> Line
2.Specify the Start point and end point of the line segment.
3.Continue specifying additional line segments.
To undo the previous line Segment, enter 'u' at the prompt. Click undo on the Quick Access toolbar to cancel the entire series of line segment.
4.Press Enter or esc to end the command, or enter"c" to close a series of line segments.
Draw the Line at a Specific Angle
1.Click home tab-> Draw panel -> line.
2.Specific the start point
3.Do one the following to specify the angle.
- Enter the left angle bracket (<)and the angle, for example <45, and move the sursor to indicate the direction.
- Move the cursor to indicate the angle.
4.Do one of the following to specify the length:
- Click a point to specify the endpoint without using object snaps.Trim or extend the resulting line a needed.
- Enter the length of the line.
Shift->Right Click-> Osnap Setting -> Dialog box open (Drafting setting ) -> Select and Deselect in the box .For example , Select Mid -Point
Thanks and Regards
Er.Karthiga.S.B.E.M.E.,


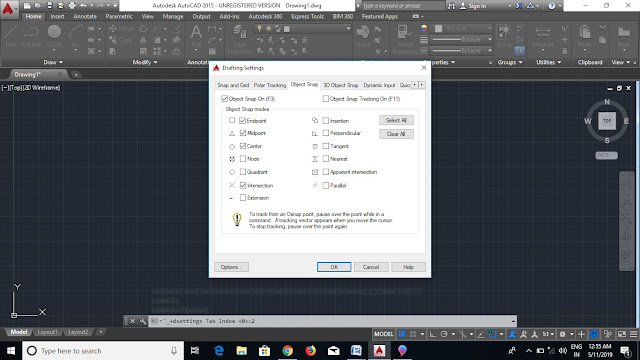
Comments
Post a Comment